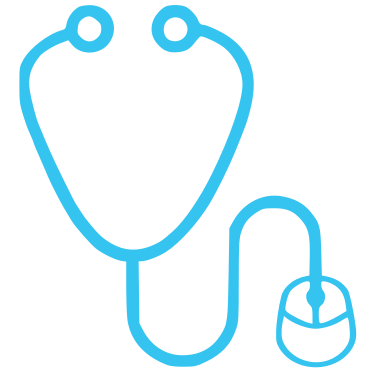Tips on Sending an SMS to Patients
(If you’re hesitant to use your mobile, read this article here first)
You’ve decided to send a link to your questionnaire by SMS. Now, you need to work out an efficient way of doing this.
What should I say?
It’s always a good idea to start by saying who you are, and what you need the patient to do. For example, you might say something like:
“Hello – this is Dr Gasman, the Anaesthetist for your procedure with Dr [Surgeon’s Name]. Please complete my pre-op health questionnaire at anaestheticgroup.com.au/gasman as soon as possible. This will assist me in planning the safest anaesthetic for your surgery. Kind regards, Dr Gasman”.
Or for your PES form:
“I hope you’ve had a pleasant experience with your recent surgery and you are recovering well. When you have a moment I would appreciate it if you could please complete my Patient Experience Survey at anaestheticgroup.com.au/gasman Kind regards, Dr Gasman”
How do I use keyboard shortcuts to save time?
Keyboard shortcuts with text replacement is one of our favourite tools. Although this isn’t a new feature on our phones, it is one people tend to forget about. Below, we’ve given instructions for setting this up on an iPhone. Android users should, however, be able to achieve the same results by following similar steps:
- Type out the text you wish to send to your patients (the default / template version of your SMS), and copy it
- Access your phone Settings, then ‘General’, ‘Keyboard’, and, finally ‘Text Replacement’
- Click on the ‘+’ sign
- Paste the text you have copied into ‘Phrase’
- Create a shortcut, such as ‘pq’ for patient questionnaire, for example
- Click ‘Save’
- Now, return to Messages and, in a new SMS, type nothing but the shortcut. In this example, type ‘pq’
- Hit return, and the whole phrase should appear.
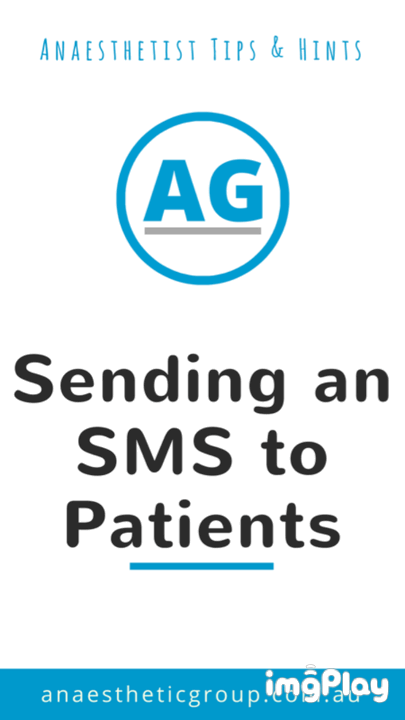
Now you know how to create shortcuts, you can create a range of template text messages. We recommend you create one for each surgeon’s name, and create an alternative template to send to parents when your patient is a child. For parents, you could change the wording to say, “the Anaesthetist for your child’s procedure”.
Can I send these messages from my computer or iPad?
Yes, you can. If you have an Apple Mac, or an iPad, you can use iMessage on these, rather than your iPhone. Apple allows Macs and iPads to receive and send SMS – even those sent to and from non-Apple devices.
To set this up, first make sure you’ve correctly installed iMessage on both devices. You can check by navigating to your iPhone Settings, clicking ‘Messages’, and then ‘Text Message Forwarding’. Check your Apple Mac or iPad is listed there. Then, from your computer or iPad, send a test iMessage (to your partner, friend, or even our mobile). Now, check that the test iMessage is showing on your iPhone. If it is, you’re all set up.